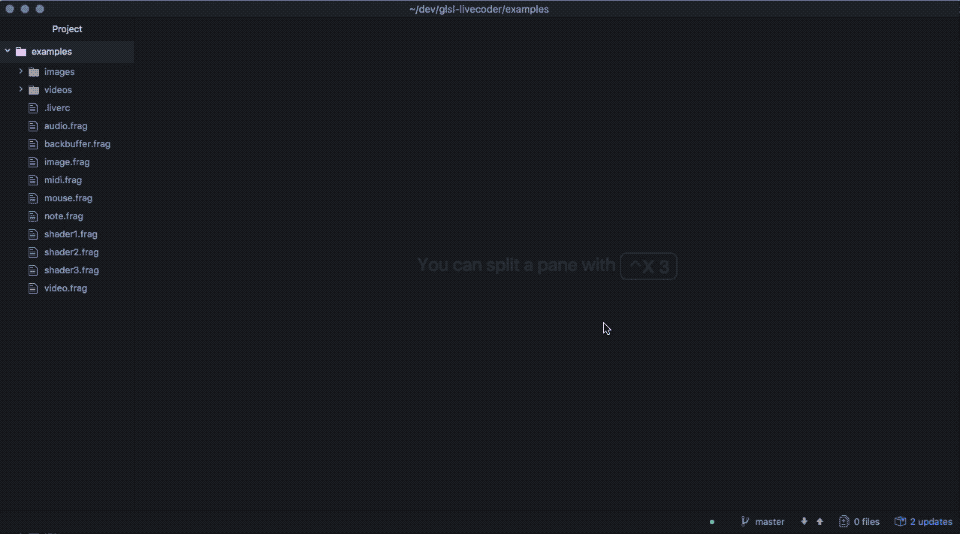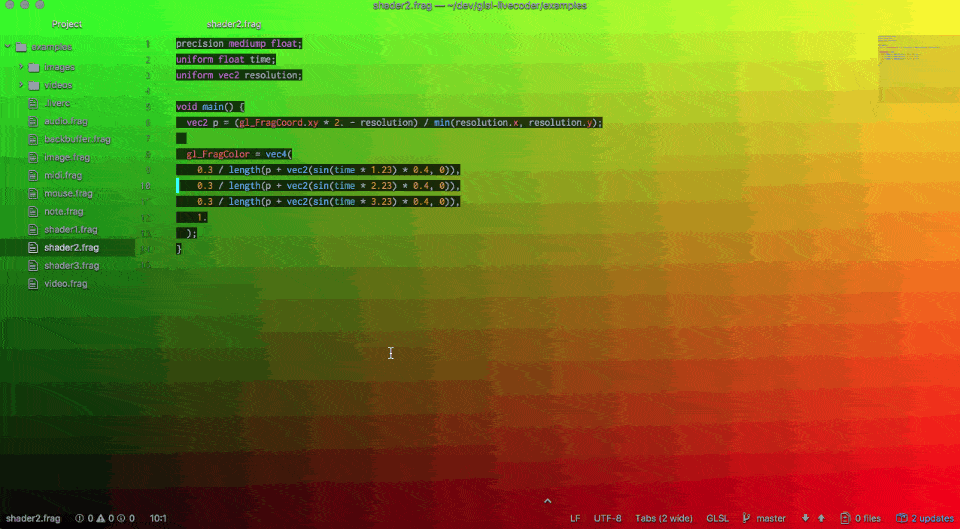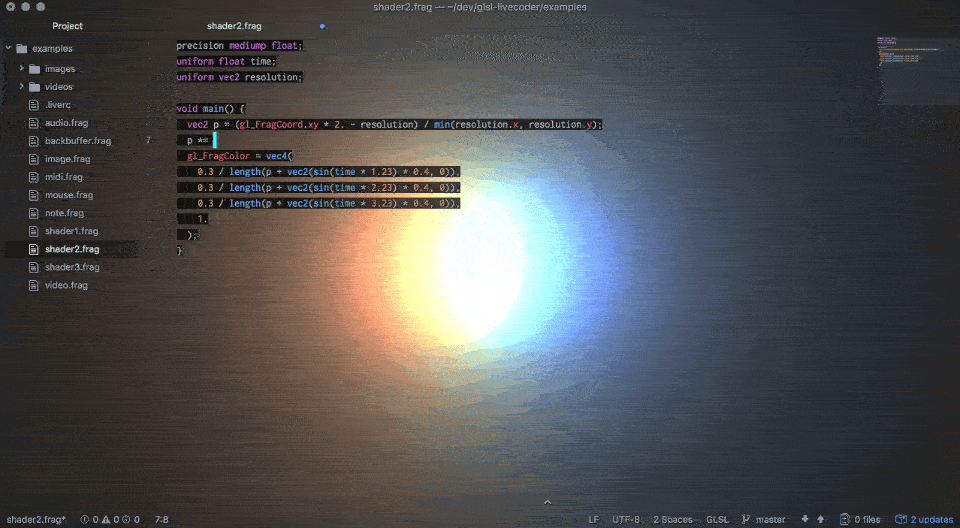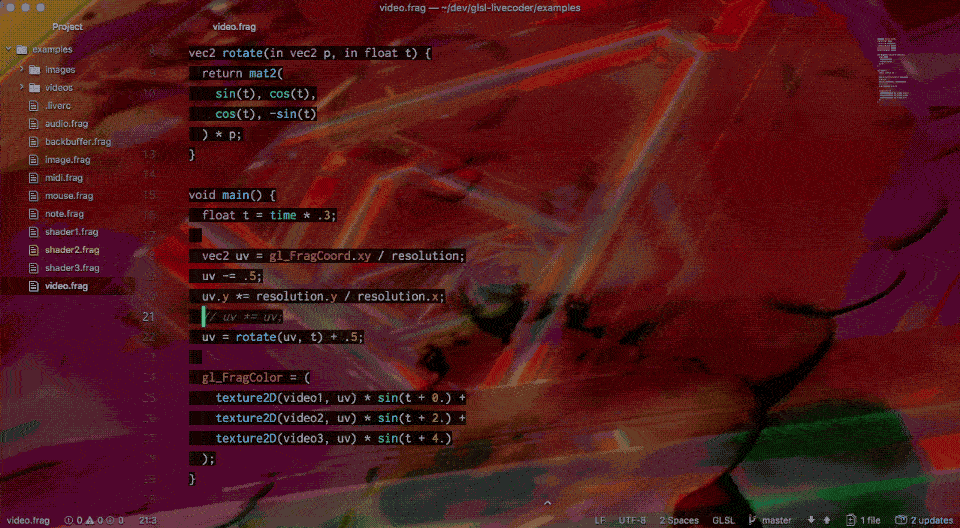お題「スクリーンショット/GIFアニメ作成技術が集まるスレ」
最近、仕事でも趣味でもスクリーンキャプチャしまくっている。
結構いろいろツール使ったりしてるので、メモっとくと需要あるかなって。
マイお題も作ったので、皆さまのGIFアニメ作成技術やこだわりを投稿してくれると助かります!😸
目次
キャプチャツール
GIF Brewery 3
macOS向けの高機能なGIF作成/編集ツール。
スクリーンを撮影するだけでなく、Webカメラや動画ファイルからGIFアニメを作成できる。
フレームレートやスピードを簡単に設定できる上、軽量化もできる。
仕事で開発中の画面のアニメを撮影する時はだいたいコレで完結する。
もっとクオリティとサイズにこだわりたいときは、GIF Breweryで撮影したあと、後述のgifsicleやezgifで軽量化したりする。
Quicktime Player
ちょっと長めの動画とか、音声入りでキャプチャしたい時はこれ。
音声出力を取得するにはSoundflowerとかと組み合わせる必要がある。
Licecap
事前に録画する秒数を指定したり、フレームレートを指定してから録画を開始する。
デュアルディスプレイの時に出力がおかしくなることがあった気がする。
もう直ったかな?
GIF Breweryに移行してからは使ってない。
編集/軽量化
Gifsicle
Gifsicle: Command-Line Animated GIFs
CLIツール。
gifsicle -O3 foo.gif > foo2.gif とかやるとサクッと軽量化できる。
オプション覚えるのがめんどくさいのであんまり使ってない。
ezgif.com
Web上でGIFの操作ができるサービス。
Optimizeメニューでは、普通に圧縮したり、カラーパレットをいじったり、ディザリングしたりできる。
フレーム毎にスキップ指定してファイルサイズを落としたりもできる。
Gifsicleのオプション覚えずに済むので楽。
処理も意外と速い。
ffmpeg
定番動画変換ツール。 Quicktime Playerで録画したやつをGIFアニメに変換する時に使ってる。
PCからTwitterに動画を投稿するとメッチャ失敗するんだけど、こちらの記事にあるオプションを付けてffmpegで変換すると投稿できるようになる。
高画質なGIFアニメを作る方法については、いろんな記事があるのでそちらを参照。
動画ファイルからより良いアニメーションGIFを作る — Genji App Blog
ffmpeg、とにかくオプションむずすぎる。
僕はオプション勝手に指定してくれるスクリプトつくって ~/bin に入れてるけど、結局あんまり使ってない……
その他小技
- Retinaディスプレイだと解像度2倍になってキャプチャもカクつくしファイルサイズもでかくなるので、サブディスプレイでキャプチャしたりディスプレイの解像度を落とすと良い
- Twitterは7.5秒以内の動画だとループ再生してくれるので、GIF Breweryとかでフレームを調整してキレイな無限ループにしてあげると良い
- 頑張って高画質GIF作ってもTwitterに投稿するとメチャメチャになったりするのでmp4の方が良かったりする
- 仕事でUIのキャプチャする時は 5fps くらいで充分
キャプチャデバイス買おうか迷ってる
最近はGLSLを書いたり、VJっぽい活動をしてることもあり、キャプチャ専用デバイスを買おうか迷ってる。
一番の候補はこれ。

I-O DATA HDMIキャプチャー パソコン不要 Nintendo Switch 動作確認済 フルHD SDカード/HDD保存 GV-HDREC
- 出版社/メーカー: アイ・オー・データ
- 発売日: 2016/12/30
- メディア: Personal Computers
- この商品を含むブログを見る
レビューの記事では「音が小さい」って書いてあるけど、オーディオインターフェースあるからどうにかなるのではって思ってる。
使ってる人とか、オススメのデバイスとかあったら教えてほしいです!